| Nama :Reni Khairun Nisa | Praktek VLAN Pada D-LINK (CLI) | Tanggal : 23 Agustus 2010 |
| Kelas : 3 TKJ A | Pemateri : Pa Rudi & Bu Netty | |
| No Absen :29 | Diagnosa WAN |
1. Tujuan
· Dapat mempraktekkan konfigurasi VLAN pada D-LINK CLI (Fisik)
· Agar dapat mengetahui cara kerja VLAN
· Dapat mengimplementasikan teknologi VLAN
2. Pendahuluan
VLAN (Virtual Local Area Network) merupakan suatu model jaringan yang tidak terbatas pada lokasi fisik seperti LAN , hal ini mengakibatkan suatu network dapat dikonfigurasi secara virtual tanpa harus menuruti lokasi fisik peralatan. Penggunaan VLAN akan membuat pengaturan jaringan menjadi sangat fleksibel dimana dapat dibuat segmen yang bergantung pada organisasi atau departemen, tanpa bergantung pada lokasi workstation.
Dalam implementasinya sebuah VLAN dapat dikelompokkan kepada beberapa hal berikut :
- Nomor port atau interface pada switch
- Subnet IP (merupakan yang paling umum digunakan karena beberapa alasan)
- Alamat MAC pada remote host
3. Alat dan Bahan
1) 1 unit PC
2) 2 unit Laptop
3) 1 unit D-LINK
4) 2 Cable UTP
4. Langkah Kerja
1) Buatlah sebuah topologi beserta rancangan implementasinya
VLAN 61 terdiri dari PC1 (172.16.16.3) dan PC2 (172.16.16.4)
VLAN 62 terdiri dari PC3 (172.16.16.5) dan PC4 (172.16.16.6)
VLAN 63 terdiri dari PC5 (172.16.16.7) dan PC6 (172.16.16.8)
2) Hubungkan pc dengan D-LINK menggunakan kabel serial
3) Klik Start, pilih All Programs, lalu pilih Accessories, pilih Communications dan pilih Hyper Terminal,
4) Masukkan Name: kelompok 6 pada kolom yang tertera seperti tampilan dibawah lalu klik OK:
5) Pada Connect using pilih COM1 lalu klik OK
6) Pada kolom COM1 Properties, isi kolom seperti gambar dibawah :
7) Ketikkan #config ipif System ipaddress 172.16.16.1/255.255.255.192 kemudian tekan Enter untuk mengganti IP Default ke IP yang diinginkan, seperti gambar dibawah ini:
8) Lalu ketikkan #create vlan 61, seperti gambar dibawah ini:
9) Lalu ketikkan #create vlan 62, seperti gambar dibawah ini:

10) Lalu ketikkan #create vlan 63, seperti gambar dibawah ini:

11) Untuk melihat konfigurasi VLAN yang telah dibuat maka ketikkatn #show vlan, seperti gambar dibawah ini:
12) Setelah membuat VLAN, aktifkan VLAN dengan perintah seperti dibawah ini:
13) Ketikan #save lalu tekan enter , untuk menyimpan konfigurasi yang telah diberikan, seperti gambar dibawah ini:
1) Pasang Cable UTP ke salah satu port dan hubungkan ke Laptop untuk menguji konfigurasi yang telah dibuat
5. Hasil Kerja
Sebelum dibagi VLAN
Tes konfigurasi dengan perintah ping pada antar PC
a) Pengecekan konfigurasi dari PC1 ke PC3 b) Pengecekan konfigurasi dari PC1 ke PC5
c)Pengecekan konfigurasi dari PC3 ke PC5,
Sesudah dibagi VLAN
1.)Tes konfigurasi dengan perintah ping pada PC1
a. PC1 ke PC2 , (dalam satu area VLAN) b. PC1 ke PC3 , (dalam area VLAN yang berbeda)
c. PC1 ke PC5 , (dalam area VLAN yang berbeda)
2.)Tes konfigurasi dengan perintah ping pada PC3
a. PC3 ke PC4(dalam satu area VLAN) b. PC3 ke PC1 , (dalam area VLAN yang berbeda)
3.Tes konfigurasi dengan perintah ping pada PC5
a. PC5 ke PC6 , (dalam satu area VLAN) b. PC5 ke PC1 , (dalam area VLAN yang berbeda)
6. Kesimpulan
Dari hasil pratikum Konfigurasi VLAN pada D-LINK CLI yang telah kami laksanakan maka kami dapat mengimplementasikan topologi ,mengetahui bagaimana cara mengkonfigurasikan VLAN di D-LINK CLI dan mengetahui cara kerja atau konsep dari VLAN itu sendiri.

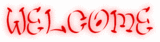


















0 komentar:
Posting Komentar